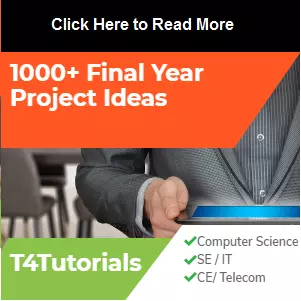How to Write Test Cases for Home Decorators and Office Interior Design Project
This article is a subpart of the main article having the case study of the home decorators and office interior design project. If you are interested to read the case study and functional requirements of the given project. Click here to read the case study.
Test cases for Login
Test Engineer: XYZ (Write here the name of test engineer)
Test Case ID: TC01
Date: 17-03-2017
Purpose: Application user authentication
Pre-Req: None
Test Data: User ID and password
Steps:
- Run the application
- Enter User ID
- Enter Password
- Click login
Status: Pass
Test cases for Add User
Test Case ID: TC02
Date: 26-03-2017
Purpose: Add a new user record
Pre-Req: User Sign-In
Test Data: User ID, Password
Steps:
- Enter User ID and Password
- Click Save button
Status: Pass
Test cases for Delete User
Test Case ID: TC03
Date: 15-03-2017
Purpose: Delete an existing user record
Pre-Req: User Sign-In
Test Data: User ID, Password.
Steps:
- Select a user by clicking a row in the data grid.
- Click on Delete button. The user’s data will be deleted from the appropriate fields.
- Click Save button
Status: Pass
Test cases for Add Item
Test Case ID: TC04
Date: 26-03-17
Purpose: Add new item record
Pre-Req: User Sign-In
Test Data: Item ID, Item Name, Category, Manufacturer, Item Code, Opening Stock, Current Stock and Unit Price.
Steps:
- Enter Item ID and Item Name.
- Select specific Category.
- Select a specific Manufacturer.
- Enter Item Code, Opening Stock, Current Stock and Unit Price.
- Click Save button
Status: Pass
Test cases for Delete Item
Test Case ID: TC05
Date: 28-03-17
Purpose: Delete an existing Item
Pre-Req: User Sign-In
Test Data: Item ID, Item Name, Category, Manufacturer, Item Code, Opening Stock, Current Stock and Unit Price.
Steps:
- Select an Item by clicking a row in the data grid.
- Click on Delete button. The selected item will be deleted from the appropriate fields.
- Click Save button
Status: Pass
Test cases for Add Distributor
Test Case ID: TC06
Date: 29-03-17
Purpose: Add new distributor record
Pre-Req: User Sign-In
Test Data: Distributor ID and Distributor Name
Steps:
- Select Distributor from “Application” drop-down list.
- Enter Distributor ID and Distributor Name.
- Click on the Save button. The Distributor will be added..
- Click on save button
Status: Pass
Test cases for Delete Distributor
Test Case ID: TC07
Date: 29-03-17
Purpose: Delete distributor record
Pre-Req: User Sign-In
Test Data: Distributor ID and Distributor Name
Steps:
- Select Distributor from “Application” drop-down list.
- Select Distributor by clicking a row in the data grid.
- Click on Delete button. The selected item will be deleted from the appropriate field.
- Click on Save button
Status: Pass
Test cases for Add Category
Test Case ID: TC08
Date: 29-03-17
Purpose: Add new Category record
Pre-Req: User Sign-In
Test Data: Category ID and Category Name
Steps:
- Select Category from “Application” drop-down list.
- Enter Category ID and Category Name.
- Click on the Save button. The new category will be added.
- Click on Save button
Status: Pass
Test cases for Delete Category
Test Case ID: TC09
Date: 29-03-17
Purpose: Delete Category record
Pre-Req: User Sign-In
Test Data: Category ID and Category Name
Steps:
- Select Category from “Application” drop-down list.
- Select Category by clicking a row in the data grid.
- Click on Delete button. The selected category will be deleted from the appropriate field.
- Click on the Save button.
Status: Pass
Test cases for Add Customer
Test Case ID: TC10
Date: 29-03-17
Purpose: Add a new Customer record
Pre-Req: User Sign-In
Test Data: Customer ID, Customer Name, Contact Person, Phone Number, and City.
Steps:
- Select Customer from “Application” drop-down list.
- Enter Customer ID, Customer Name, Contact Person, Phone Number, and City.
- Click on the Save button. The new Customer will be added.
- Click on Save button
Status: Pass
Test cases for Delete Customer
Test Case ID: TC11
Date: 29-03-17
Purpose: Delete Customer record
Pre-Req: User Sign-In
Test Data: Customer ID, Customer Name, Contact Person, Phone Number and City
Steps:
- Select Customer from “Application” drop-down list.
- Select Customer by clicking a row in the data grid.
- Click on Delete button. The selected Customer will be deleted from the appropriate field.
- Click on the Save button.
Status: Pass